
Notionなら情報の整理・編集がここまで楽になる【ライター/編集者向けAI活用講座2】
文:古田大輔
ライター/編集者が実務で使えるAI講座。2回目は「Notionでここまでできる」がテーマでした。この記事では講座を振り返りつつ、文章や表、データベースからタスク管理までなんでもできる万能型ワークスペースのNotionとAIを組み合わせると、情報整理がどれだけ簡単になるか、解説します。
ちなみに次回は12月13日午後8時から「プロンプトの書き方」です。申込みはこちらのリンクか記事の下部からどうぞ。
初回の振り返りはこちら。
また、11月22日午後8時からは、AIを利用する上で絶対に必要な知識である著作権についてセミナーを開きます。こちらもぜひ、ご参加ください。申込みはこちらから。
それでは、第2回「Notionでここまでできる」です。動画はこちら。フルバージョンはD−JEDI会員か講座に有料申し込みいただいた方にのみ提供しております。
こちらの記事でも解説しますので、動画とともに御覧ください。
まずはNotion基礎の基礎
講座の事後アンケートで「Notionを使ったことがない人には説明が早すぎた」という感想がありました。この振り返り記事ではまず、登録の仕方と使い方の根本から説明します。
登録の仕方
Notionのサイト(https://www.notion.so/)から「無料でNotionをダウンロード」をクリックし、サインアップ(登録)しましょう。
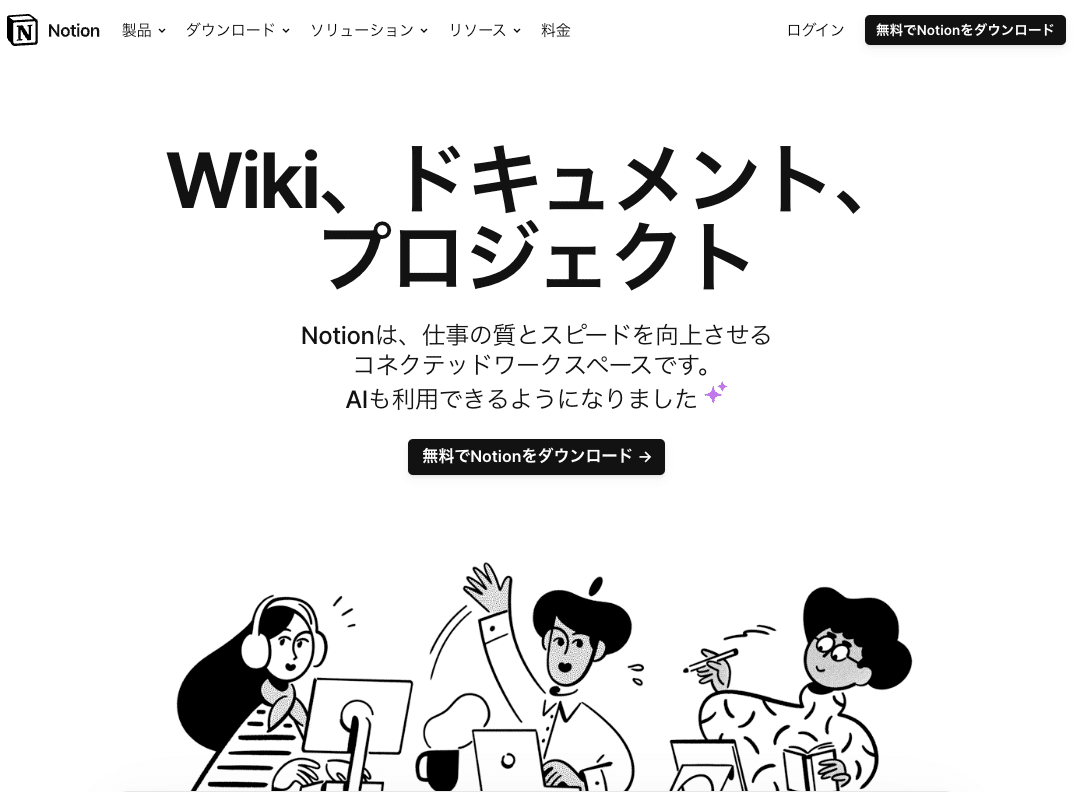
Notionは無料でも多くの機能が利用できます。
「ページ」を作る
登録したら左側の「サイドバー」から「ページを追加」で新しい「ページ」を作ってみましょう。「ページ」がNotionの基本的な作業スペースです。
Notionではここに様々な「テンプレート(最初からカスタムされたページ)」や「テーブル(表)」などがあります。これらがNotionの特徴でもありますが、まずはワードなどでも見なれている形状であり、基本でもある「空のページ」を選びましょう。
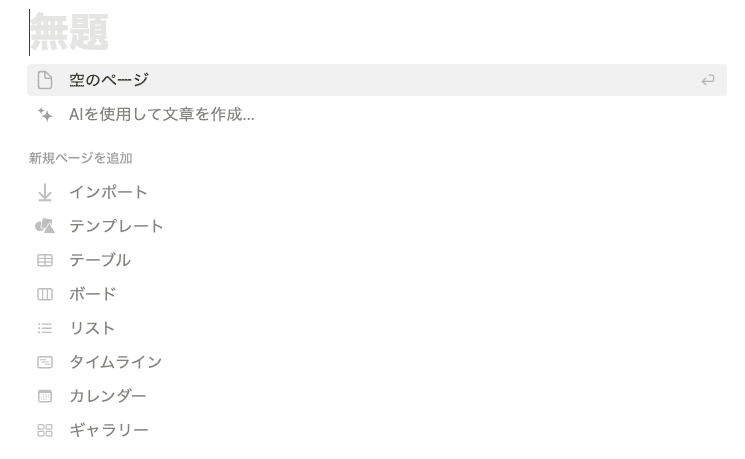
ここに「ブロック」ごとに文章を書いたり、画像や動画を埋め込んだりしていくのがNotionの基本的な使い方です。
「ブロック」を使う
空のページで「無題」とあるところにそのページのタイトルを入れます。ここでは「ブロックの使い方」と入れます。Enterキーで改行すると「AIはスペース、コマンドは半角「/」または全角「;」を入力」と出てきます。

この文言が出てきている部分がすでに「ブロック」です。ここに文字を書き込んでもいいし、表を入れても、別のページを入れても良い。ブロックごとに自分が好きな編集ができます。
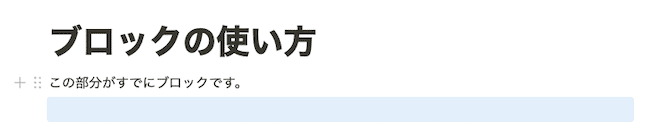
各ブロックにカーソルを合わせると、左側に「+」などの記号が出てきます。「+」をクリックすると、そのブロックを「見出し」にしたり、「リスト」にしたり、画像や動画を入れたりできます。
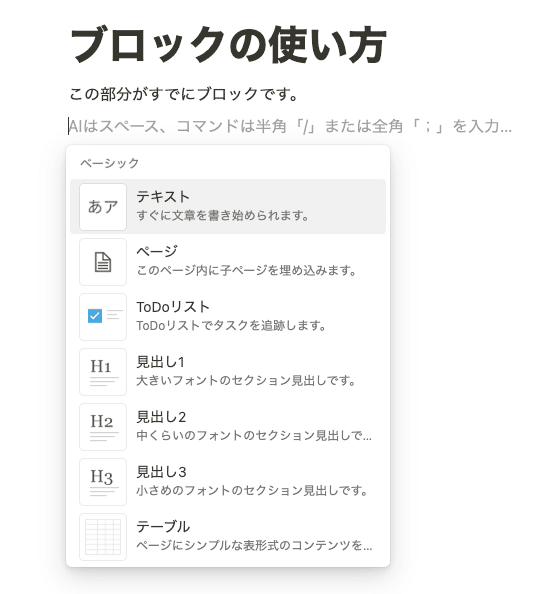
また、その右側の記号をドラッグすることでブロックの位置を自由に移動できます。
AIを活用する
各ブロックの作成にAIを利用することもできます。AIに「続きを書く」と指示すれば勝手に書いてくれます。
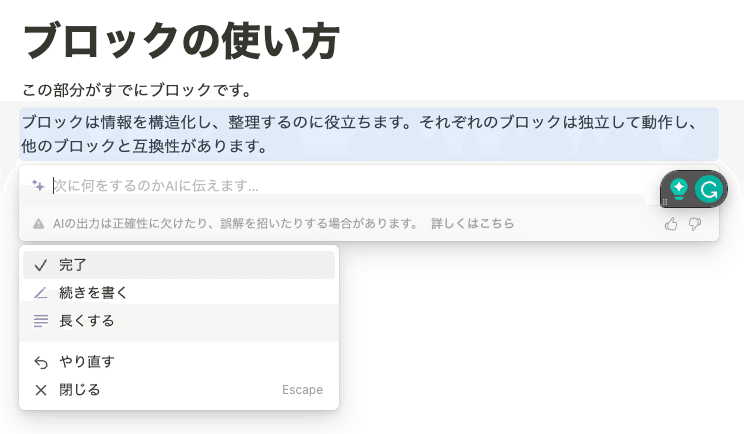
青くなっている部分がAIが書いた文章です。「ブロックの使い方」というタイトルと「この部分がすでにブロックです」という文章から、このページがブロックについて説明するためのものであることを理解し、説明文を書いてくれています(無料版では20回まで)。
さらに詳しく書いて欲しければ「長くする」をクリックします。
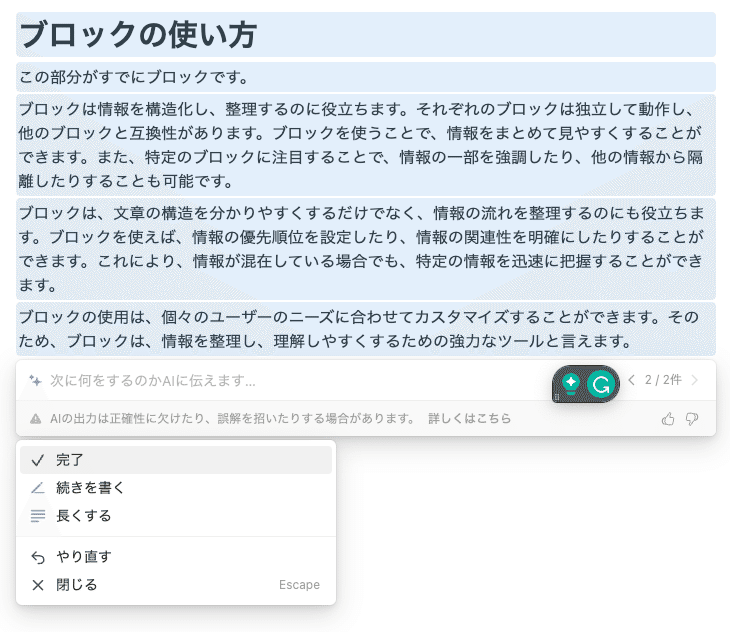
ただし、初回の講義でも繰り返し触れたように、AIの文章が正しいとは限りません。ライターや編集者として、その文章は正確で事実に基づいているか、倫理的に問題がないかなど、自分で確認する必要があります。
Notionで情報を整理・編集する
ここから先はデジタル・ジャーナリスト育成機構(D-JEDI)有料会員のみ閲覧可能です。当日のライブ配信の内容をテキストでも説明します。事前に有料申し込みしていた方には、ライブ配信のアーカイブを提供いたします。

